はじめに
- スマートフォン、タブレット、カメラ付きのPCのいずれかをご用意ください。
- 打ち合わせにはミーティングアプリ「Zoom」を使用します。参加するだけなら、Zoomのアカウント登録は不要です。Zoomを使用したことがない方は、お手数ですが打ち合わせ前に下記の方法でダウンロードをお願いいたします。
- 既にアプリがインストールされている場合は、参加用URLをクリック(タップ)することで打ち合わせにご参加いただけます。
- PC(Windows、Mac)でのダウンロード方法
有明邸よりお送りする参加用URLをクリックすると、下の画面が表示されます。「Zoomをダウンロードして実行」から最新のZoomアプリケーションをダウンロードしてください。
Zoom公式サイトからもダウンロードしていただけます。こちら(https://zoom.us/download#client_4meeting)から「ミーティング用Zoomクライアント」をお選びください。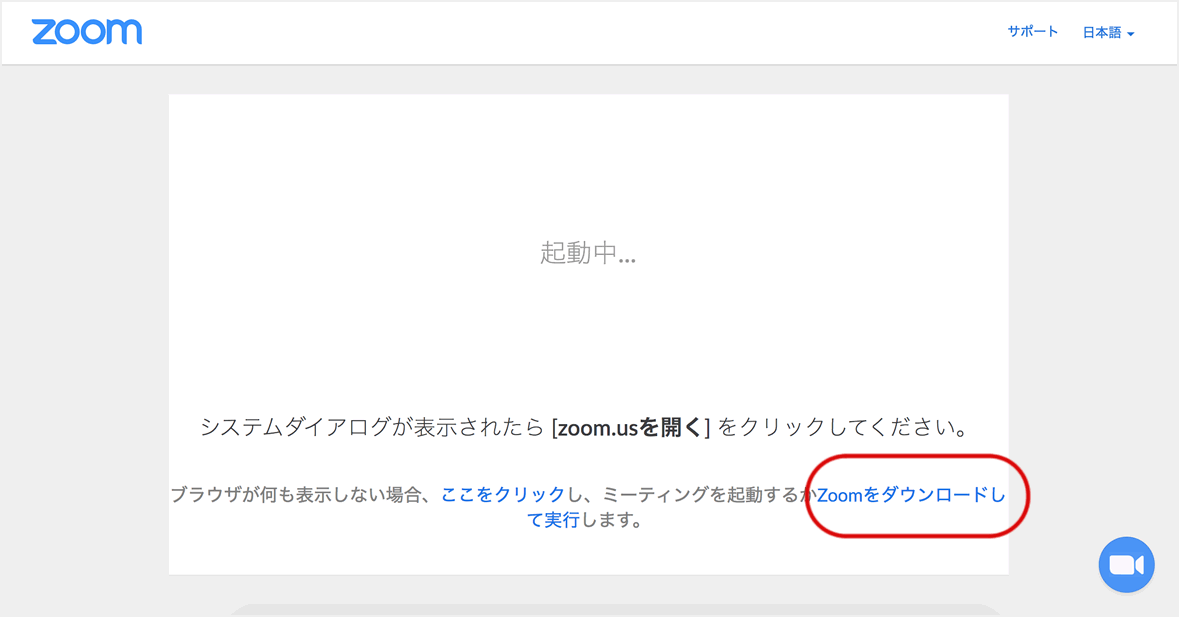
- スマートフォン、タブレットでのダウンロード方法
-
iOSの場合はApp Store、Androidの場合はGoogle Playから、最新のZoom Cloud Meetingsアプリをダウンロードしてください。
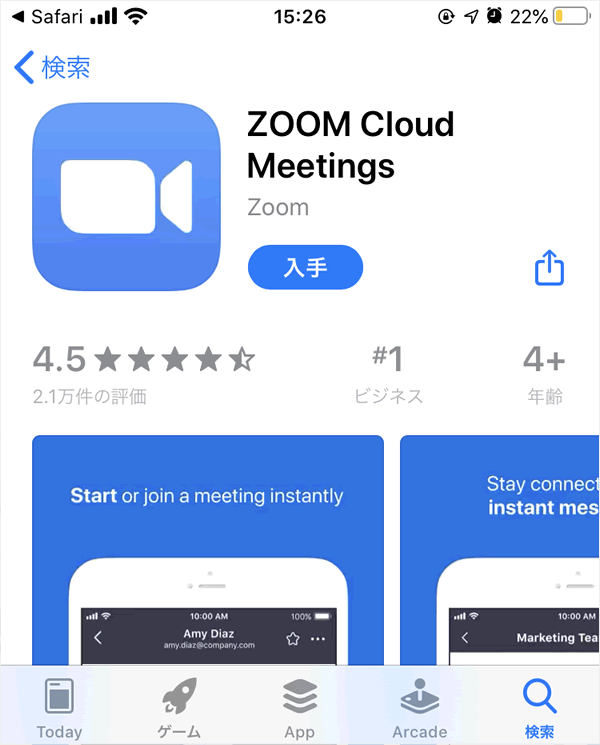
打ち合わせの参加手順
Zoomアプリのダウンロードが完了していれば、有明邸からお送りする参加用URLをクリック(タップ)することで、打ち合わせに参加することができます。
Zoom以外のカメラやマイクを使用するアプリが起動している場合、Zoomのカメラ・マイクが作動せず画面がブラックアウトしたり、音声が聞こえないことがあります。先に他のアプリを閉じてからZoomを始めてください。
- PCでは下のようなポップアップウィンドウが表示されるので、「zoom.usを開く」または「zoomアプリケーションを開く」をクリックして打ち合わせにご参加ください。
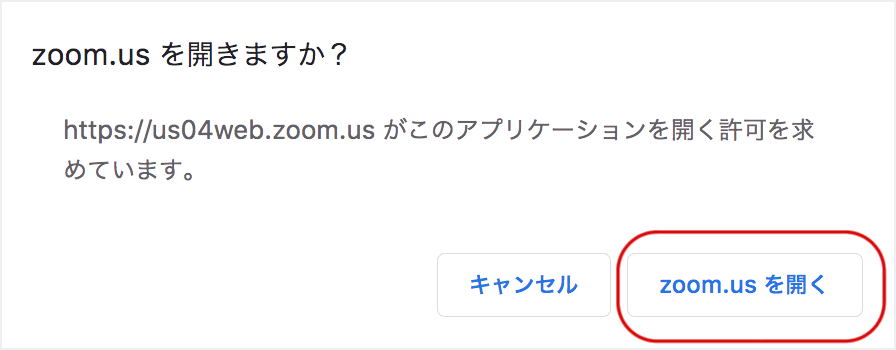
- PCでは下のようなポップアップウィンドウが表示されるので、「zoom.usを開く」または「zoomアプリケーションを開く」をクリックして打ち合わせにご参加ください。
打ち合わせをスムーズに進めるため、音声とビデオを共有します。PCで音声とビデオの設定画面が表示されたら、「コンピューターオーディオに参加する」「ビデオ付きで参加」を選択してください。スマホ、タブレットでは「インターネットを使用した通話」「ビデオ付きで参加」を選択してください。
- アプリケーションの「ミーティングに参加」ボタンから参加する場合、「オーディオ接続しない」「自分のビデオをオフにする」は無効にしておいてください。
- PCの場合
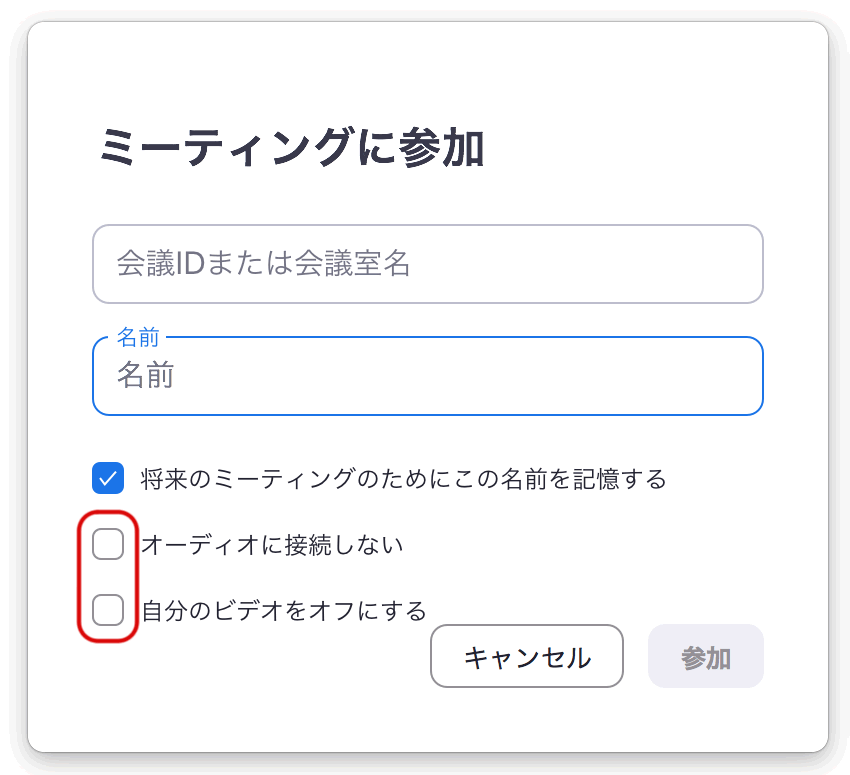
- スマホの場合
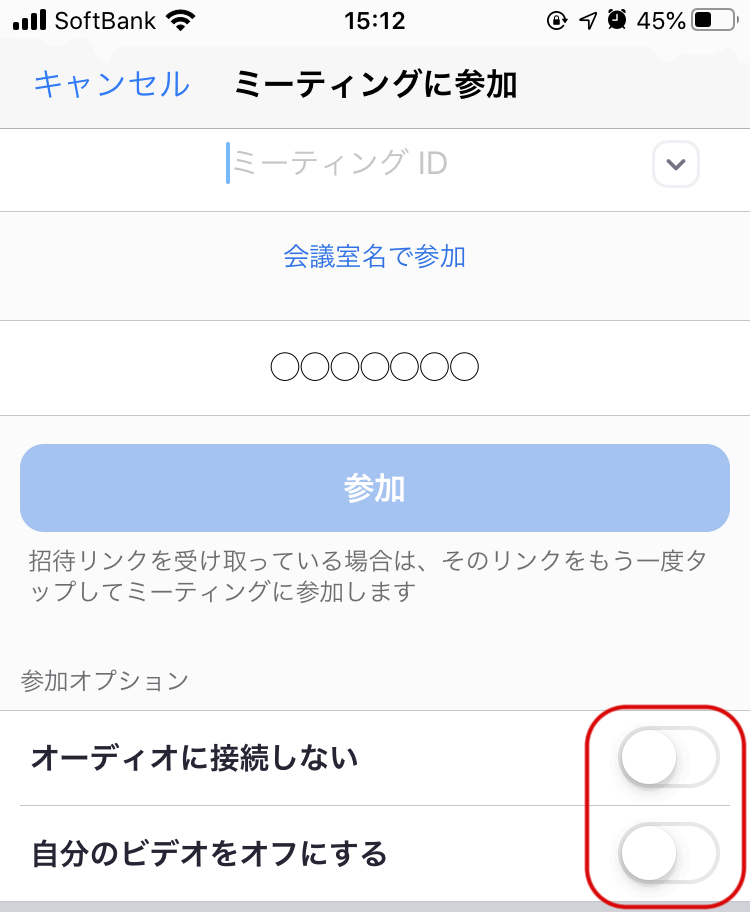
打ち合わせ時間外や、予定時刻になっても担当者が参加許可をしていない場合は、待機中の画面になります。打ち合わせ時間中に、担当者からの参加許可をお待ちください。
- PCの場合
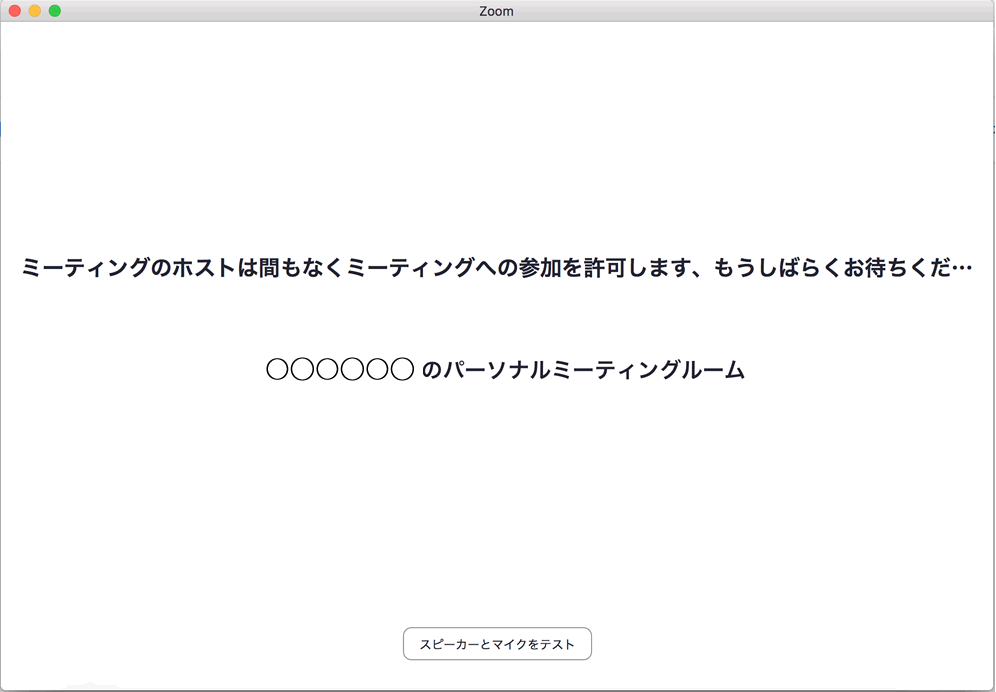
- スマホの場合
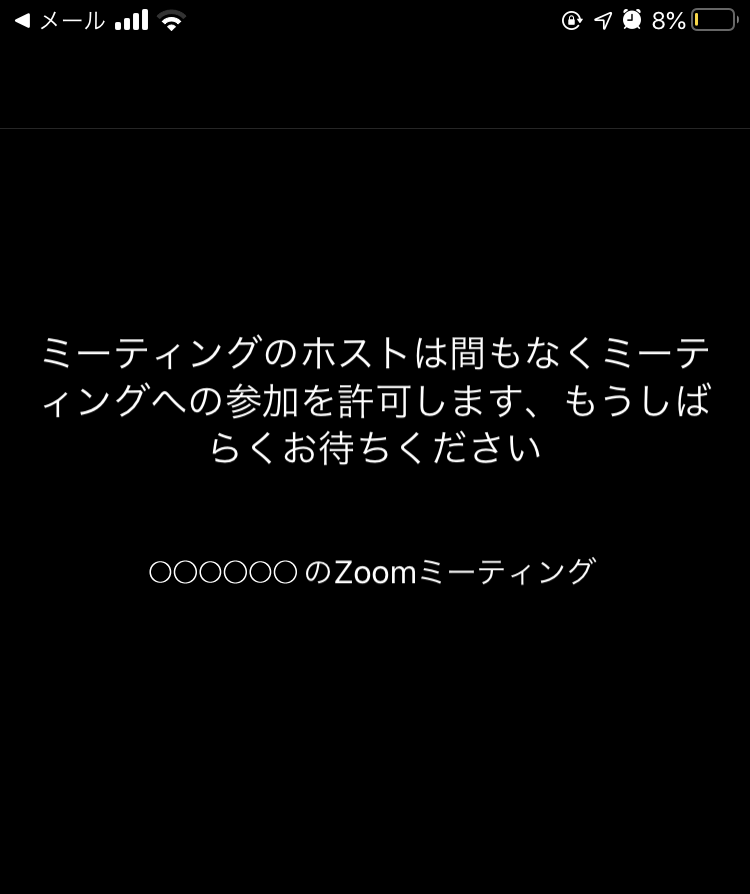
- PCの場合
ダウンロードや参加手順についてご不明な点がありましたら、お気軽にお電話でお問い合わせください。

